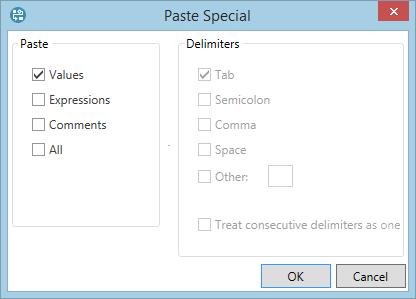Copy and paste
Some document elements have a small gray square next to the name which will turn black if you put the mouse over it (for example, see the image below). Clicking the square will select the element's contents which you can then copy and paste into other documents in Planning Space, or copy to other software applications (for example, to copy a table into Excel).

If the copy/paste operation fails (for example, if you try to copy text into a date field), the field will be marked orange, its value will remain unchanged, and a warning message will be displayed (see the image below). Once you have corrected all pasting errors, you can remove the warnings by clicking the Clear Warnings button  on the ribbon.
on the ribbon.
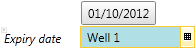
When copying data between or within documents, the copy contents include data values, expressions that have been used to derive values, and comments. You can use the Paste Special option to select only some of the contents:
- Copy a document element via its selector square.
- In the Home tab on the ribbon click the arrow under the Paste button and select Paste Special. The Paste Special dialog will be opened. (Note the right side of the dilaog will be disabled, it is only used for copying text.)
- Check the boxes next to the type of content that you want to paste. For example, when copying between Dataflow documents, you can paste either the calculated value of an expression or both the value and the expression. The comment can also be pasted.
- Click OK to perform the paste operation.